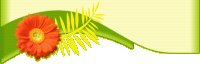Більшість сучасних ноутбуків забезпечені веб-камерою, вбудованою в кришку прямо над монітором. Це дозволяє запускати на ноутбуках веб-конференції і відеочати, в результаті чого можна не тільки чути, але і бачити ваших співрозмовників. Тим не менш, багато користувачів не знають як включити веб камеру на ноутбуці, так як операційні системи Windows не містять в собі вбудованих інструментів і програм для роботи з камерами. Активувати веб-камеру дозволяють сервіси і програми для проведення відео конференцій, про які ми розповімо в цій невеликій статті.
- Для того, щоб увімкнути веб-камеру на ноутбуці або швидко перевірити її працездатність можна скористатися одним із сайтів для проведення відеочатів. Ось невеликий список таких сервісів, перевірений і робітник на момент написання даної статті:
http://chatroulette.com/
http://videochatru.com/
http://chatrandom.com/
http://chatroulette.ru/
http://davaipogovorim.ru/
http://vchatting.ru/
Скористатися даними сайтами, щоб перевірити і включити веб-камеру на ноутбуці дуже просто. Відкриваєте свій улюблений браузер і в його адресному рядку набрати будь-який URL з вказаних сайтів.
Для роботи камери через браузер необхідна підтримка Flash вашим браузером. Він швидше за все у вас вже встановлений, але якщо його не виявиться буде запропоновано встановити Adobe Flash Player на комп'ютер.
Далі повинен з'явитися запит на отримання доступу до веб-камері і мікрофону вашого комп'ютера, яке попередить вас про те, що захвачують програмою з комп'ютера дані можуть бути записані сторонніми людьми. Це не страшно, так як ви хочете просто перевірити роботу веб-камери. Натисніть кнопку «Активувати».

Якщо вбудована камера справна, то поруч з нею загориться зелений світлодіодний індикатор, що вказує на те, що камера включена, на екрані комп'ютера з'явиться отримується камерою зображення. Якщо у вас так і вийшло - значить веб-камери на ноутбуці включена і справна.
Що робити в тому випадку, якщо камера не включилася і зображення не було отримано?
Насамперед потрібно перевірити не відключена веб-камера в BIOS. Крім того, на деяких ноутбуках камера може включатися натисканням спеціальної клавіші із зображенням камери в поєднанні з функціональною клавішею (Fn). Пошукайте таку клавішу на клавіатурі вашого ноутбука або зверніться до документації.
Також перевірте встановлені драйвера веб-камери і при наявності їх більш нових версій зробіть оновлення. Драйвер можна знайти на диску розділ відновлення програмного забезпечення ноутбука, або на офіційному сайті компанії виробника вашого комп'ютера.
Якщо встановлені найбільш остання версія програмного забезпечення вбудованої веб-камери, але вона при тому як і раніше не працює, то спробуйте видалити пристрій через «Диспетчер пристроїв» і після перезавантаження встановити драйвера заново.
В Windows 7 «Диспетчер пристроїв» знаходиться в «Пуск»-«Панель управління»-«Система і безпека»-«Система». В диспетчері пристроїв відеокамера буде знаходиться в групі «Пристрої обробки зображень». Розкрийте дану групу і видаліть з неї веб-камеру.
Після перезавантаження комп'ютера повинен з'явитися запит на установці програмного забезпечення для знайденого пристрою. Виконайте установку драйверів камери.
На початку статті ми говорили про те, що в Windows немає програм для роботи з камерою. Насправді така програма є і вона називається Windows Movie Maker. Але справа в тому, що дана програма за замовчуванням встановлюється тільки з Windows Vista. У Windows 7 її потрібно завантажувати і встановлювати з офіційного сайту Microsoft окремо і називається вона «Кіностудія». За допомогою даної програми можна записати відео, захоплюване веб-камерою.