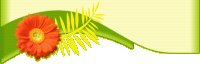Ручна ж трасування - це фактично урок малювання, коли Вам треба обвести зображення по контуру, а потім «розфарбувати» його. Якщо Ви початківець ілюстратор, то цей урок буде для Вас хорошою практикою по роботі з пером, олівцем і інструментом MeshTool. А тепер перейдемо безпосередньо до уроку.
На малюнку 1 Ви бачите картинку, яка є основою нашої майбутньої ілюстрації. Це ескіз, який я намалював кілька років тому, і ось зараз він нам знадобиться. Відкриваємо програму Adobe illustrator (у мене версія CS5), створюємо новий документ і поміщаємо туди наш ескіз (File - Place - відкриваємо потрібне зображення на комп'ютері). Далі нам потрібно зробити даний шар напівпрозорим, щоб він був видний, але не заважав малювання. Я роблю це так: виділяю зображення на панелі Transparency переміщаю повзунок Opacity на 30-40% (виберіть для себе найбільш комфортний значення). На малюнку 2 - те, що повинно вийти. Щоб ескіз не заважав нам малювати, блокуємо його. На панелі Layers біля назви шару є два квадратика: в одному намальований очей, а другий порожній. Ось на порожній ми і натискаємо; в ньому з'явиться замочок, що говорить про те, що шар заблокований і ніякі маніпуляції з ескізом неможливі.
Тепер створюємо новий шар (кнопка на панелі Layers CreateNewLayer), і починаємо малювати. Можна інструментом PenTool або PencilTool. Я вибираю олівець, оскільки планшетом поки не обзавівся, а коли малюєш мишею, рука трохи тремтить і лінії виходять нечіткими. Коли ж контур створений і я відпускаю кнопку миші, шлях трохи згладжується (параметри згладжування можна задати в меню олівця, клацнувши двічі по цьому інструменту).
Для початку намалюємо гілочку. Наше завдання - створити контур. Тому ми обводимо гілочку, видиму на нижньому шарі, замикаючи контур. Вийшов свого роду прямокутник неправильної форми. Якщо Ви працюєте без графічного планшета, то Ваш контур в тій чи іншій мірі буде нерівним. Щоб вирівняти його, максимально наблизивши до контуру ескізу, ми скористаємося інструментом DirectSelectionTool (Часткове виділення). Вибравши його, виділяємо по одній потрібні опорні точки, які «випадають» із загальної картини, утримуючи клавішу Shift, і тягнемо їх на місце. Дуже зручно використовувати і напрямні. Словом, Вам потрібно максимально наблизити копію до оригіналу. Приблизно ось так (малюнок 3).
Я не прагну до ідеально рівного контуру - у випадку зі сливами та іншими плодами, ягодами і квіточками це не має особливого сенсу. Якщо ж Ви трассируете людське обличчя - ось тоді точність Вам необхідна. Таким же чином обведемо і інші елементи - листочок, дві сливи і два черешка. Разом отримуємо шість замкнутих контурів (малюнок 4).
Дам Вам кілька корисних порад. По-перше, коли Ви редагуєте контури, то вже намальовані можуть заважати Вам при роботі з наступним. Рекомендую блокувати всі пересічні і знаходяться поруч об'єкти, щоб не виникало плутанини. Щоб заблокувати об'єкт, натисніть на назву шару, і він «розгорнеться», показуючи всі об'єкти, які знаходяться на ньому. Виберіть потрібні і заблокуйте їх.
По-друге, у Вас можуть виникнути проблеми з краями намальованих контурів. Моя рекомендація з цього приводу - можете не морочитися з чітким вырисовыванием країв, а просто зробити контури трохи довше і сховати їх під лежачими вище об'єктами. Винятком буде лише найвищий об'єкт - його треба малювати чітко. Щоб Вам було зрозуміло, поясню на прикладі. Найвищий об'єкт у нас - це слива, що знаходиться праворуч. Ліва наче слива б під правою, тому її правий (вже вибачте за тавтологію) край можна малювати не чітко - все одно він сховається за верхній сливою. Так само можна вчинити і з нижніми краями черешків (вони сховаються за сливами), і з краєм аркуша (він сховається за гілочкою). Сподіваюся, я зрозуміло пояснив.
Третя порада - з приводу малювання злив. Замість олівця тут доречно буде скористатися інструментом «EllipseTool» (Еліпс). Затиснувши клавішу Alt, намалюйте в районі сливи овал, приблизно нагадує її контур, і відредагуйте, додавши трохи нерівностей. Перед наступним кроком не забудьте розблокувати всі об'єкти.
Тепер нам належить не менш важлива задача - розфарбувати наш малюнок. Я люблю використовувати для цього інструмент MeshTool. Це не самий легкий у використанні інструмент, але якщо використовувати його уміючи, то можна створювати дуже ефектні зображення. Головний його плюс в тому, що Mesh дозволяє створювати ефект тривимірного зображення у плоскому просторі. Для початку потрібно задати нашим об'єктам основні кольори. Створіть заливку кожного об'єкта: листя і черешки нехай будуть зеленими, гілочка - коричневої, а сливи - фіолетовими. Вибирайте кольори, які будуть переважати в об'єкті (дивіться малюнок 5). Потім розблокуйте шар з ескізом і перемістіть його в сторону, щоб бачити його. Можете також зробити його яскравіше (Opacity = 100%) (дивіться малюнок 6).
Отже, інструмент MeshTool - це, власне, є градієнт сітка, тобто мережа, на перетині осей якої є вузлові точки. В цих точках, так само як і в осередках сітки, ми маємо можливість задавати будь-який колір, і загальна картина об'єкта, перетвореного в градієнтну сітку, виглядає як такий ось складний градієнт.
Давайте почнемо працювати зі сливою, що знаходиться праворуч (ту, що зліва, заблокуйте). Виділіть її контур, який Ви намалювали, і натисніть Object - CreateGradientMesh. Ви побачите діалогове вікно, в якому Вам буде запропоновано вибрати кількість рядків і колонок (Rows і Columns). Поставте в обох полях значення «4», а у полі Appearance - значення «ToCenter», Highlight=20%.
Тепер слід підкреслити кольором відблиски і світлотіні, створити ілюзію тривимірного об'єкта. Для цього виберіть DirectSelectionTool і виділяєте вузлову точку, колір якої Ви хочете змінити. Вона виділиться (стане зафарбованої, в той час як решта залишаться незабарвленими), як на малюнку 7. Тепер можна застосувати до неї колір. Я беру блідо-рожевий, майже білий колір. Те ж саме роблю вузловий точкою внизу праворуч (дивіться малюнок 8). Це наші відблиски.
Потім таким же чином, орієнтуючись на початковий ескіз, позначимо тіні. Додамо темно-синіх відтінків в ті місця, які повинні бути затінені, створюємо плавні переходи кольору (дивіться малюнок 9).
Щоб зливу виглядала більш реалістично, пропоную зрушити трохи градієнтну сітку. Для цього тим же інструментом DirectSelectionTool виділяємо по черзі вузлові точки і тягнемо їх в довільному напрямку. Отримуємо щось таке (дивіться малюнок 10).
В процесі роботи я помітив деякі недоробки, зокрема, занадто рівний контур на верхівці сливи. Виправляю це, роблячи виїмку для черешка - інструментом " Часткове виділення (DirectSelectionTool) тягну за верхню точку трохи вниз. Зливу змістилася, але нічого страшного - я просто передвину цей об'єкт догори клавішами керування курсором. Ось так! (дивіться малюнок 11).
Об'єкти - другу сливу, черешки, гілочку і листочок - редагуємо точно таким же чином, використовуючи градієнт сітку. В результаті нашої кропіткої роботи отримуємо цілком реалістичний вектор (дивіться малюнок 12).
Видаляємо шар з ескізом, зберігаємо документ і милуємося своїм шедевром!