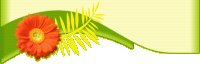Браузер Chrome від розробника Google користується досить великою популярністю у користувачів інтернет. Але, як і будь-який інший браузер Chrome після продолжитель-ного використання починає сильно гальмувати, він стає не таким спритним, як був відразу після установки.
Визначення кеша і його призначення
Причиною такої поведінки Chrome є його кеш-пам'ять. Слово кеш (cache) в перекладі з англійської мови означає «схованку, склад». Значення цієї назви чітко розкриває його зміст - адже в кожному браузері є такий «тайник», куди складається різний вміст переглянутих раніше сторінок. До такого вмісту зазвичай відносяться файли зображень (gif, jpg, png) файли відео (flv) файли аудіо (mp3) , а іноді навіть цілі веб-сторінки (html або php).
Ці дані з кожним відвідуванням сторінки часто залишаються незмінними, тому їх зберігання у багатьох випадках є виправданим і дозволяє уникати повного завантаження сторінки при кожному відвідуванні. Таким чином, кеш-пам'ять сприяє швидкому завантаженні сторінок.
Однак у такого сховища теж є свій мінус, з плином часу обсяг збережений-ної інформації тільки зростає, і чим більший об'єм кеш-пам'яті, тим довше браузер завантажує сторінки. Розробники браузерів радять проводити регулярне очищення кеш-пам'яті. Ця стаття допоможе вам розібратися, як же очищати кеш-пам'ять Chrome .
Процедура очищення кешу
Очищення кеш-файлів - процедура, не впливає на будь-які критичні параметри роботи браузера і її можна виконати двома способами. У меню браузера вибрати Параметри -> Додаткові -> Очистити історію , або викликати діалогове вікно, натиснувши поєднання клавіш Ctrl + Shift + Delele (дана комбінація, до речі, працює і в інших браузерах).
Після появи цікавить вас віконця необхідно вибрати, що потрібно видаляти. У розглянутому випадку ставимо галочку тільки поруч з пунктом «Очистити кеш», але якщо заодно у вас є бажання почистити історію переглядів сторінок (після відвідування сторінок, їх адреси зберігаються в історії і з'являються підказки в адресному рядку при наборі), а також історію завантажених вами файлів, виберіть відповідні пункти меню. Варто звернути увагу, що у вас є можливість вибрати період очищення. Ця можливість реалізована за допомогою випадаючого списку.
У підсумку, натиснувши на клавішу «видалити дані», ви очистіть кеш-пам'ять браузера. З цього моменту ви знову зможете оцінити високу продуктивність браузера Chrome від Google.